If you’ve ever wondered how to convert an SVG (Scalable Vector Graphic) file into a 3D object in Blender, you’re in the right place. We’ll show you where to find free SVG files, how to import them into Blender, and add some finesse with extrusion and bevelling. Let’s dive in and transform those 2D designs into stunning 3D creations!

Step1: Find and Download an SVG File
First things first, you need an SVG file. There are plenty of websites offering free SVG files. We recommend freesvg.org.
Or simply search for “free SVG files” and you’ll find thousands of options. Choose one that suits your project. For this tutorial, we’ll use a specific file, but feel free to explore other designs. Once you’ve found your SVG, download it and save it to your computer.
Step 2: Import the SVG File into Blender
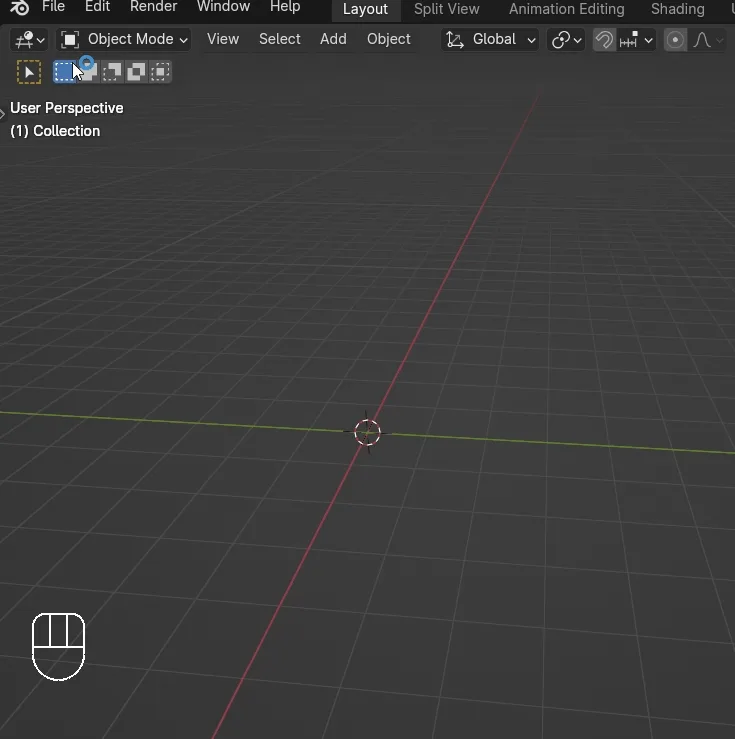
- Go to File > Import > Scalable Vector Graphics (.svg).
- Navigate to the location of your SVG file and select it.
- Click Import SVG.
Step 3: Adjust the Imported SVG
Once imported, your SVG might be quite small. Here’s how to adjust it:
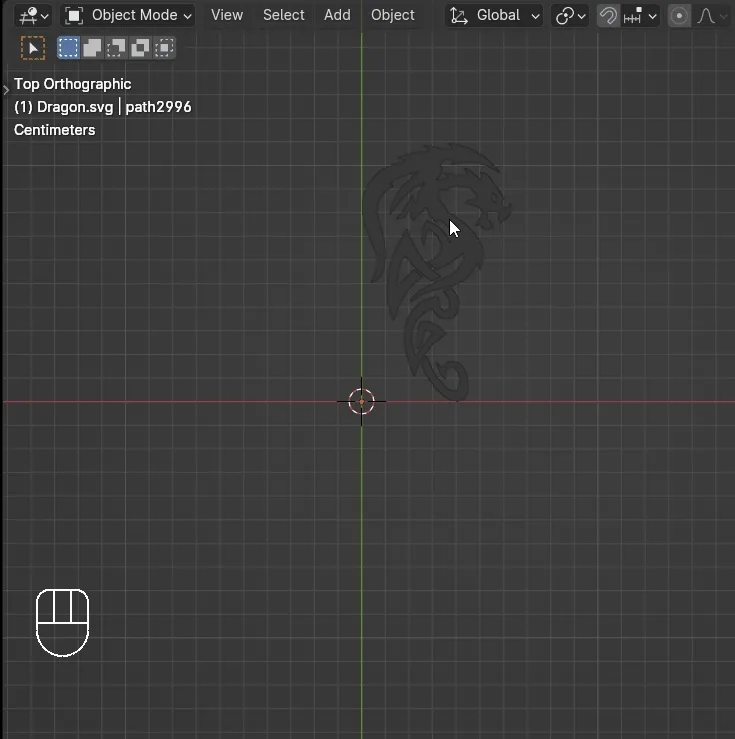
- Switch to Edit Mode: Press Tab to enter Edit Mode. Your SVG will appear as curves.
- Center the SVG: Press G to move and align it with the origin point.
- Rotate the SVG: Switch back to Object Mode (Tab again), then press R, X, 90 to rotate it upright.
- Remove Default Material: If a material was automatically applied, remove it for better visibility.
Step 4: Add Thickness and Bevelling
Now, let’s add some 3D effects to our SVG.
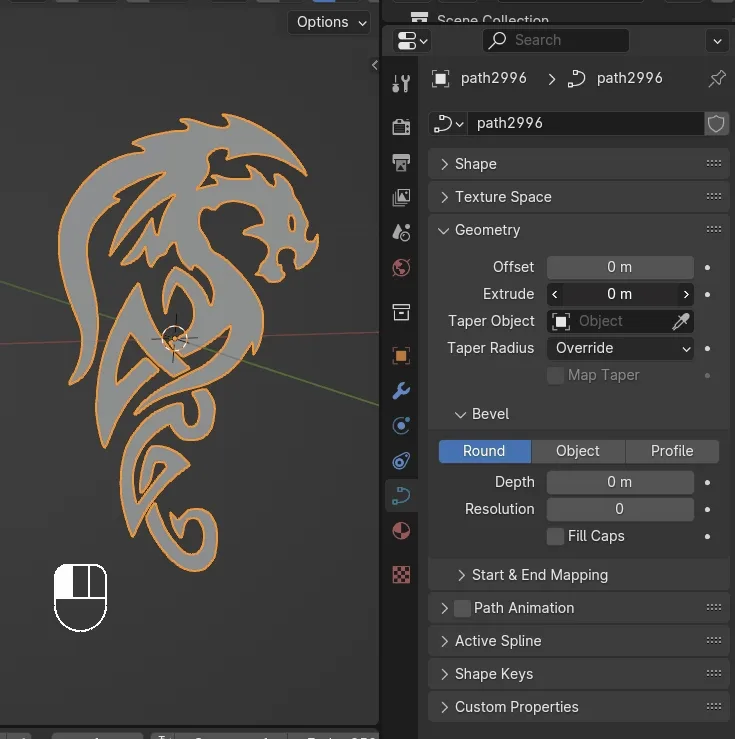
- Extrusion:
- Select your SVG and go to the Object Data Properties (the green curve icon).
- Under the Geometry section, increase the Extrude value to add thickness.
- Beveling:
- In the same Geometry section, adjust the Bevel settings to give your object a smooth, rounded edge.
Step 5: Convert Curves to Mesh (Optional)
If you need to convert your curves to a mesh:
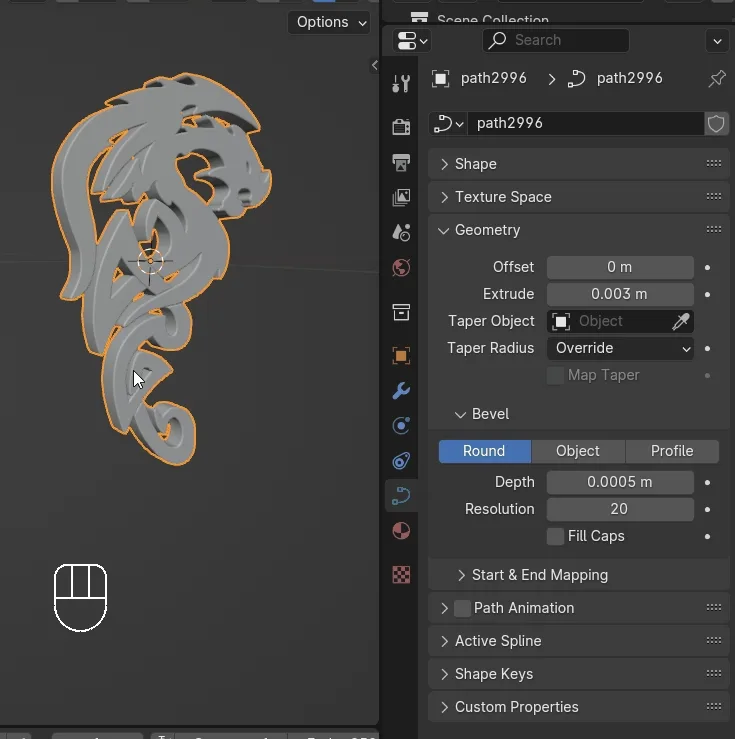
- Duplicate the Object: Press Shift + D to duplicate the SVG. This keeps a backup of the original.
- Convert to Mesh:
- With the duplicate selected, press F3 or the shortcut to the search tool and type Convert to Mesh.
- Press Enter to confirm.
Conclusion
And there you have it! You’ve successfully converted an SVG file into a 3D object in Blender. This tutorial covered the basics, but feel free to experiment with different SVGs and further customize your 3D models.
If you plan to use the SVG as a design element in scenes, you might also like how to add a transparent PNG texture in Blender for combining 2D art with 3D models.
You can also explore how to import images as planes in Blender if you want to mix vector graphics with raster images in the same project.
If your design uses multiple paths, you may want to split and separate objects in Blender for better control.
For more modelling tricks, see Blender extrude tips and tricks to expand your extrusion workflow beyond text and SVGs.
After conversion, cleaning geometry becomes important—check how to remove double vertices in Blender to keep the mesh clean.
If you enjoyed this workflow, you might also like how to project decals and images onto object surfaces in Blender to add more graphic elements to your scenes.
Have any questions or tips of your own? Drop a comment below! If you enjoyed this tutorial, don’t forget to subscribe to our blog for more Blender tips and tricks. Share this post with fellow Blender enthusiasts and check back regularly for new content. Happy blending!



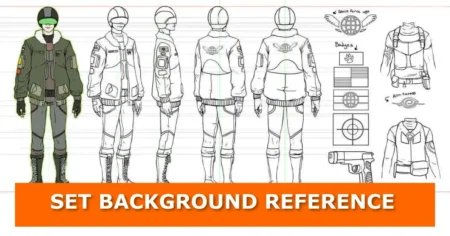



Thank you very much, excellent tutorial, clear and concise.
Bravo!
Thank you, Philippe! I’m glad you enjoyed the tutorial!
thanks man
Welcome!
Searching for convert says no results found
Sorry I did not get your question.