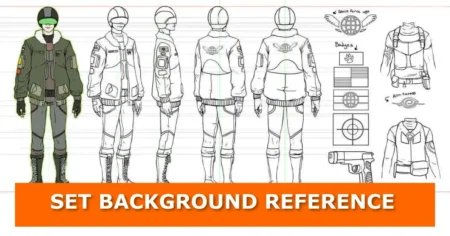FBX files are one of the most common formats for 3D models, making it easy to move objects between different 3D software. Whether you’ve downloaded an FBX file, purchased one, or received it from a colleague, importing it into Blender is a simple process.
In this guide, we’ll walk you through importing a single FBX file and multiple FBX files at once. We’ll also cover some essential material considerations when working with FBX files in Blender. Let’s get started!
Importing a Single FBX File into Blender
The easiest way to import an FBX file into Blender is by using the drag-and-drop method. Here’s how:

- Open Blender and make sure you’re in the 3D Viewport.
- Locate your FBX file in your computer’s file browser.
- Drag and drop the file into the Blender viewport.
- A pop-up window will appear with import options. Usually, you won’t need to change much here.
- If the object is too big or too small, you can adjust the import scale (though resizing after importing is often easier).
- If your FBX file contains animations, make sure the animation checkbox is enabled (it is by default).
- Click “Import FBX”, and the file will be added to your scene.
Where Does the Imported FBX Appear?
The FBX object will be placed based on its original coordinates, meaning it will likely appear at the world origin point instead of at the 3D cursor.
Importing Multiple FBX Files at Once into Blender
If you need to import multiple FBX files simultaneously, use Blender’s built-in Import feature:

- Go to File > Import > FBX (.fbx).
- Use the file browser to navigate to the folder containing your FBX files.
- Select multiple FBX files by holding Shift or Ctrl while clicking.
- On the right side, you’ll see the same import settings as before.
- Click “Import FBX”, and all selected files will be imported at once.
Where Do Multiple FBX Files Appear?
Just like with single imports, all objects will likely be placed at the world origin point based on their internal coordinates.
Understanding FBX Materials in Blender
One key thing to note about FBX files is how they handle materials:
- FBX does not fully support Blender’s node-based materials. Instead, it primarily transfers simple materials with image textures.
- You may need to check and manually adjust material nodes in the Shader Editor to ensure textures are connected properly.
- Procedural textures won’t transfer correctly. If you need to export an FBX with procedural materials, you’ll have to bake the materials first.
Need to Bake Materials?
Baking materials can be tedious, but tools like SimpleBake can make the process much easier.
Final Thoughts
And that’s it! Now you know how to import FBX files into Blender, whether it’s one at a time or multiple files at once.
If you found this guide helpful, consider sharing it with others who might need it. Have questions or run into issues? Drop a comment below, and I’d be happy to help! Want more Blender tips? Check out our Blender tutorials and subscribe to stay updated on the latest 3D workflows!
If you often work with external files, you may also want to check import CAD files to Blender for handling technical and engineering models.
For optimizing imported data, you might also explore delete orphaned data in Blender to remove unused materials or objects.
For working with textures after importing, see how to set up a video or image sequence texture in Blender to apply animated or still image maps correctly.
If shading looks wrong, you may also find why some faces appear dark on a mesh in Blender and how to fix it useful for correcting visual errors.
For rigs and animations, you might want to look at combine and blend Mixamo animations in Blender, since Mixamo often exports in FBX format and requires blending multiple files.
For more asset handling techniques, you may also enjoy object transfer in Blender to move data between different objects efficiently.