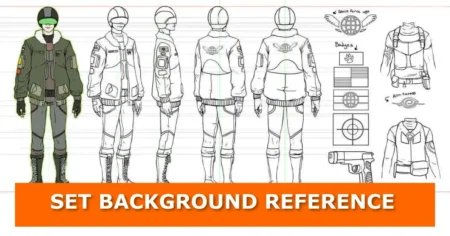The Annotate Tool in Blender is an absolute lifesaver when you need to add quick notes or visual reminders right in the 3D viewport. It makes communicating ideas super easy. Let’s break it down and see how you can use this tool like a pro!
What is the Annotate Tool?

Think of the Annotate Tool as your personal notepad inside Blender. You can jot down notes, highlight areas, or mark up your scene—and don’t worry, these won’t show up in the final render. They’re just for you or anyone you share your file with.
Why It’s Awesome:
- Works the same in both Object and Edit modes.
- Offers different styles: freehand, lines, polygons, and an eraser.
- Let’s you control where and how your notes appear.
Annotation Tool Modes
When you click and hold the Annotate Tool icon, you’ll see a few options pop up:
- Annotate Line: Perfect for drawing straight lines between points.

- Annotate Polygon: Great for creating shapes by clicking multiple points. Just right-click when you’re done.

- Annotate Eraser: Easily erase parts or all of your annotations.

Placement Options for Annotations
The Annotate Tool gives you three ways to place your notes, depending on what you need:
1. 3D Cursor

Your notes appear where the 3D cursor is and face the current view. They’ll stay in place even if you move around the scene.
2. View

This mode keeps your notes fixed to the viewport, like you’re writing directly on your screen. Handy for quick reminders!
3. Surface

Here’s where it gets fun. When you draw over an object, the annotation sticks to the surface. This is super useful for pointing out specific areas on a model.
Making Your Annotations Stand Out
Changing Colours

Want to switch things up? Use the Colour Picker to change the stroke colour. Need multiple colours? Here’s how:
- Click the Plus (+) button in the annotations panel to add a new annotation.
- Assign each annotation its own unique colour for better organization.
Keeping Your Annotations Organized
How to Delete Annotations

If you’ve ever thought, “How do I get rid of these notes?”—you’re not alone. Here’s the fix:
- Open the annotations panel by clicking the box labelled Note.
- Find the annotation you want to delete.
- Hit the Minus (-) icon to remove it.
Other Handy Tips

- Toggle Visibility: Use the visibility icon to show or hide specific notes.
- In Front Setting: Decide if your notes should appear in front of or behind objects.

- Adjust Appearance: Play with opacity and thickness to get the look you want.
Using Annotation Blocks

If you’re a heavy user, you’ll love this feature. Think of annotation blocks like folders:
- Create a new block (or “notebook”) to group related notes.
- Switch between blocks to keep everything tidy and project-specific.
Pro Tips
- Use Surface Placement for precise notes on detailed models.
- Organize your annotations into blocks for larger projects.
- Adjust stroke settings for better clarity during presentations.
If you like adding workflow helpers, you may also find how to add notes in your Blender file useful.
If you enjoy experimenting with modeling aids, check out Blender extrude tricks to push your skills further.
You can combine this with viewport tricks, such as how to focus on the selected object in Blender, for smoother navigation.
For more on organizing visuals, you may like easy ways to organize, apply, and reuse PBR textures in Blender.
If notes are cluttering your scene, the cleanup feels similar to removing double and overlapping vertices for meshes.
Let’s Chat!
Have you tried the Annotate Tool yet? Share your experience in the comments! Got questions or need help? Ask away—we’d love to hear from you.
Stay Connected
If this guide made your Blender workflow easier, subscribe to our blog for more handy tips. And don’t forget to share this post with your Blender buddies. Keep an eye out for updates and related content—your next big Blender breakthrough might be right here!