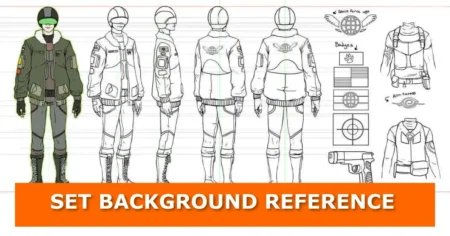Video tutorial
Subscribe
In this short tutorial, you will learn an easy PBR texturing workflow. It involves using the awesome Poliigon Material Converter Blender addon.
Step 1: Organize your PBR texture maps
- Create a folder and name it Textures
- The material converter is designed to function only when it detects materials that have a complete set of maps and will give an error warning if one or more of these maps is missing or not named properly. Rename your texture maps as follows:
| Texture Map | Replace Texture name and ‘1K’ with your actual values |
| Color / Diffuse | Texture name_COL_1K |
| Reflection / Specular | Texture name_REFL_1K |
| Normal map | Texture name_NRM_1K |
| Gloss / Roughness | Texture name_GLOSS_1K |
| Displacement map | Texture name_DISP_1K |
| Alpha + Diffuse (PNG or TIF) | Texture name_ ALPHAMASKED_1K |
| Sub Surface Scattering | Texture name_ SSS_1K |
| Ambient Occlusion | Texture name_AO_1K |
| Metalness | Texture name_METALNESS_1K |
| Overlays | Texture name_OVERLAY_1K |
Step 2: Install Poliigon Material Converter to Blender
- Download Poliigon Material Converter Addon from https://s3.amazonaws.com/direct.poliigon.com/assets/poliigon-material-converter-blender.zip (DO NOT unzip the file, just note where it has been saved.)
- Open Blender then go to the Edit menu -> User preferences.
- Click on the Add-ons tab, then click Install Addon.
- Navigate to where you saved the .zip file and select it.
- Click on the check-box to enable the converter and, click on Save User Settings to have it always enabled when Blender launches.
Step 3: Apply your PBR texture to your model
- Select your model, go to Blender’s Materials Tab and scroll to Poliigon Material Converter Tab.
- Click on the folder icon (marked in red on the image below) to go to the folder where you saved your texture maps.

- Poliigon Material Converter will automatically generate a list of all textures in the folder you selected. And create a thumbnail preview of any texture you select from the list.

- Select your model on the viewport and click the Load & Apply Material button.
- Poliigon Material Converter will generate a node setup that is accessible via the Blender Shader Editor window. Adjust the values to your liking and you are done.

- Click the button marked in red so Blender remembers your textures folder path every time you start.

Reusing your texture maps using Poliigon Material Converter
- Simply start Blender and select your model.
- Go to the Poliigon Material Converter panel under Blender Materials tab. Select the texture you wish to use from the list and click the Load & Apply Material button.
Conclusion
I would like to thank the entire team at Poliigon for the amazing Blender assets and Poliigon material converter add-on. Visit their website for amazing textures, HDRIs, models and brushes.
If you have any questions, put them in the comment section below. Request for project assistance from one of our professional animators here. Check out more animation and visual effects tutorials here.