Duplicating objects in Blender can save you a ton of time, especially when you’re working on big projects. In this guide, we’ll break down everything you need to know about duplicating objects, creating linked copies, and how to unlink them when needed.
What Does Duplicating an Object Mean in Blender?
When you duplicate an object in Blender, you’re basically making a copy of it. You’ve got two options:
- Independent duplicates: These are standalone copies that you can edit however you like without affecting the original.
- Linked duplicates: These share the same data. If you make a change to one, it’ll apply to all the linked copies.
Let’s take a closer look at how to use these tools.
How to Make an Independent Duplicate
If you want a copy that you can tweak without changing the original, go for an independent duplicate. Here’s how:

- Select the object: Make sure you’re in Object Mode and click on the object you want to copy.
- Use the shortcut: Hit Shift + D on your keyboard.
- Position the duplicate: Move your mouse to place the new object, then left-click to lock it in place.
Pro Tip: Independent duplicates are perfect when you need unique variations of the same object.
How to Make a Linked Duplicate
Linked duplicates are awesome when you’ve got multiple objects that need to stay the same—like chairs, windows, or trees. Here’s how to create them:

- Select the object: Again, make sure you’re in Object Mode and pick the object you want to copy.
- Use the shortcut: Press Alt + D on your keyboard.
- Position the duplicate: Move the new object into place and left-click to confirm.
Why Use Linked Duplicates?
- They save memory because all the copies share the same data.
- They make edits super easy since changes to one update all the others automatically.
How to Unlink a Linked Duplicate
Need to edit a linked duplicate without affecting the others? No problem—here’s how you can unlink it:
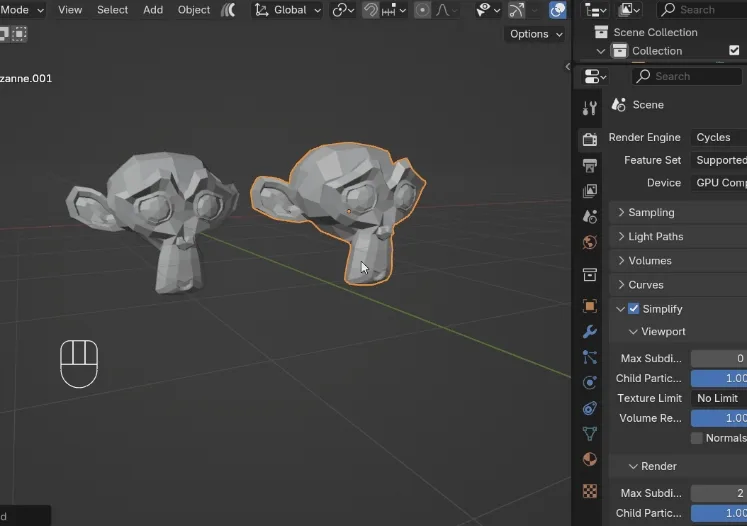
- Select the linked object: Click on the one you want to make independent.
- Go to Object Relations: In the top menu, navigate to Object > Relations.
- Make it a Single User: Choose Make Single User > Object & Data.
And that’s it! Now your object is independent and ready for custom edits.
Let’s Chat!
Got stuck or have questions about duplicating objects in Blender? Drop your questions in the comments—we’re here to help! If this guide helped you out, feel free to share it with your friends or anyone diving into Blender.
Want more tips and tricks? Check out these tutorials:
- How to Change and Display Units of Measurement in Blender
- How to Set Up Infinite Object Rotation in Blender
- How to Import Images as Planes in Blender 4.2 or Later
- How to Remove Double and Overlapping Vertices in Blender
- How to Add Notes in Your Blender File + Bonus Tip
What’s Next?
Think you’ve got the hang of it? Awesome! Don’t forget to subscribe to our blog for more Blender tutorials and updates. Bookmark this page so you can come back whenever you need a quick refresher. Now get out there and create something amazing!






