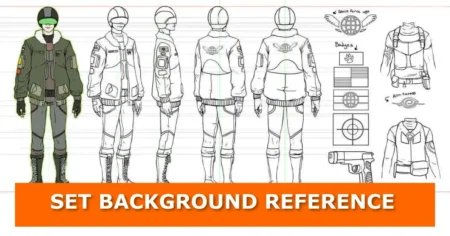Keeping track of your ideas, to-dos, or instructions can be a lifesaver when working in Blender. Did you know you can create text notes right inside your Blender file? These notes stick around even when you share your project with others. In this guide, I’ll show you how to use this handy feature, and I’ll even throw in a bonus tip to assist you take this further.
How to Add Notes in Blender
Blender’s note feature is super simple to set up. Here’s how:
Step 1: Open the Text Editor

- In Blender, switch any editor window to the Text Editor. You’ll find it under the Scripting tab.
- Click New to create your first note.
Step 2: Set Up the Text Editor for Notes
The Text Editor is meant for scripting by default, but you can tweak it for notes:

- Go to View and:
- Turn off Line Numbers.
- Turn on Word Wrap to make long lines easier to read.
- Turn off Syntax Highlight (if it’s on).
Now you’ve got a clean, simple notepad right in Blender!
Step 3: Organize Your Notes

- Give it a Title: Use the title field at the top to name your note.
- Add More Notes: Need more? Just click New to create additional notes. For example, you could have one for a to-do list and another for creative ideas.
Step 4: Keep Your Notes Safe
By default, Blender assigns text data blocks a “Fake User” (you’ll see an “F” next to their name). This ensures they’re saved when you close Blender.
Tips for Using the Text Editor

- Adjust Font Size: Open the sidebar by selecting View > Sidebar, and tweak the font size to make your notes easier to read.
- Toggle the Sidebar: You can keep the sidebar open or close it to keep things tidy.
You can leave the Text Editor open while you work, or close it and come back to it later when you need to check your notes. It’s all about what works best for you.
Bonus Tip: Add Notes to Your Node Editor
Here’s a cool trick—you can embed your notes directly into your node setups. Here’s how:
Step 1: Add a Frame

- Go to a node editor (Shader Node Editor or Geometry Nodes).
- Press Shift + A and search for “Frame” to add one. Frames act like folders, grouping nodes to keep things organized.
Step 2: Attach a Note

- Select the frame and press N to open the sidebar.
- In the Node tab, under Properties, look for the Text option.
- Pick one of your saved notes, and it’ll show up inside the frame.
You can resize the frame and even change its background color to make it stand out. This is perfect for adding instructions or notes directly into your node tree for yourself or your team.
Pro Tip: Try Node Annotator
There’s a free Blender extension called Node Annotator that simplifies this process. It’s not perfect and might need some tweaking, but it’s worth a look if you want to level up your note-taking.
Let’s Hear from You
What do you think about using notes in Blender? Have any cool tips or tricks of your own? Drop a comment below—I’d love to hear from you!
If you’re working on collaborative or organized projects, you might also want to explore how to copy or transfer a modifier from one object to another in Blender, which can save time while sharing setups between team members.
For managing assets along with notes, you may also like object transfer in Blender, which helps move data between objects efficiently.
If you rely on references in your projects, you could also check how to set a background image in Blender for modeling reference, which complements annotations for planning and reviewing.
For projects that involve multiple data layers, you may also find delete orphaned data in Blender useful for keeping files clean and efficient.
For related organizational workflows, see how to duplicate and link objects in Blender, which also supports structured and efficient project management.
If you found this guide helpful, share it with your Blender friends and subscribe for more tips. And don’t forget to check back for updates—there’s always something new to learn. Happy Blending!