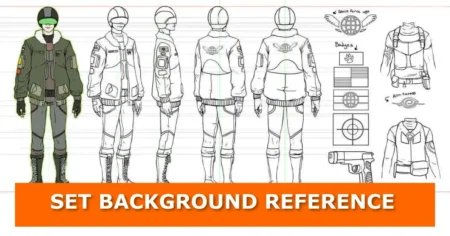Fix Shading Issues with This Quick Blender Tip
Dealing with overlapping vertices in Blender? They can cause all sorts of headaches, like weird shading issues and messy geometry. But don’t worry—there’s a super simple fix! In this tutorial, I’ll show you exactly how to clean up your mesh in just a few steps.
Why Overlapping Vertices Are a Problem
When two or more vertices sit in the same spot or really close to each other, it’s bad news for your mesh. Here’s why:
- You’ll get ugly shading artifacts.
- UV unwrapping becomes a pain.
- Modeling and rigging get way harder.
The good news? You can easily fix this by merging those overlapping vertices.
Step-by-Step Guide to Merge Vertices by Distance

1. Go into Edit Mode
First things first, select your mesh in Object Mode. Then press Tab to switch over to Edit Mode.
2. Select Everything
Hit A on your keyboard to select all the vertices in your mesh. This way, you won’t miss any sneaky overlaps.
3. Open the Merge Menu
Next, press M to open up the merge options menu. This is where the magic happens.
4. Choose “By Distance”
From the menu, click on By Distance. Blender will automatically find and merge any vertices that are too close to each other.
5. Fine-Tune the Merge Distance (Optional)
After merging, you’ll see a little notification at the bottom of the viewport telling you how many vertices were merged. Want to tweak the results? No problem:
- Look at the bottom-left corner of your screen for the operator panel.
- Adjust the Merge Distance slider. Any vertices closer than this value will be merged into one.
Let’s Chat!
Got questions about cleaning up your meshes? Or maybe you’ve got a cool tip to share? Drop a comment below—I’d love to hear from you!
Looking for more Blender tricks? Check out these posts:
If you’re handling mesh cleanup, you may also want to check clean up text topology in Blender to keep your geometry efficient and error-free.
For further optimization, you might also explore how to reduce geometry faces, vertices, polygon count on a mesh in Blender, which complements merging vertices for lighter models.
If you encounter shading problems, you may also find why some faces appear dark on a mesh in Blender and how to fix it helpful, since overlapping vertices often contribute to these issues.
For additional troubleshooting, see how to fix extrusion issue in Blender, which often arises alongside overlapping geometry.
To refine your workflow even more, you may also enjoy how to fix bevel overlap issue in Blender, which addresses another common modeling challenge.
What’s Next?
If you found this tip helpful, why not share it with a friend who’s into 3D modeling? And don’t forget to subscribe to our blog for more easy Blender tutorials. There’s always something new to learn—stay creative!