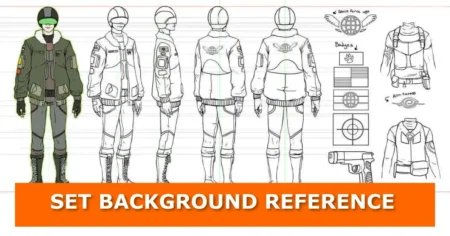Today, we’re diving into the essential Node Wrangler add-on for Blender. This handy tool is packed with over 90 shortcuts, but don’t worry, you only need to master a few to see a massive boost in your productivity. Let’s explore the top 10 Node Wrangler keyboard shortcuts that will transform how you work with nodes in Blender.
Why Use Node Wrangler?
Node Wrangler is a powerful Blender add-on designed to streamline your workflow when dealing with nodes. Whether you’re a beginner or a seasoned Blender artist, these shortcuts will save you time and effort. Let’s get started with the must-know shortcuts!
Essential Shortcuts for Node Wrangler
1. Add a New Node: Shift + A
Adding new nodes is a fundamental task in Blender. With Node Wrangler enabled, simply press Shift + A to bring up the Add menu. This shortcut makes it quick and easy to add any node to your project.
2. Duplicate a Node: Shift + D
Need an exact copy of a node? Just select the node and hit Shift + D. This duplicates the node, allowing you to quickly create multiple instances of the same node setup.
3. Duplicate with Connected Inputs: Shift + Ctrl + D
For a more advanced duplication, Shift + Ctrl + D not only duplicates the node but also keeps the input noodles connected. This is incredibly useful for maintaining connections while experimenting with different nodes.
4. Lazy Connect Nodes: Alt + RMB-Drag
Tired of manually connecting nodes? Hold Alt and drag with the Right Mouse Button (RMB) from near one node to another. This ‘lazy connect’ feature effortlessly links nodes, speeding up your workflow.
5. Add a Reroute Node: Shift + RMB-Drag
Organize your node network by adding reroute nodes. Simply Shift + RMB-drag across a noodle to insert a Reroute node. You can then move this node with the G key, helping to keep your setup clean and manageable.
6. Erase a Noodle: Ctrl + RMB-Drag
Made a mistake or need to clean up? Ctrl + RMB-drag through a noodle to erase it. This shortcut is perfect for quickly disconnecting nodes without disrupting your entire setup.
7. Create a Frame: Ctrl + J
Grouping nodes is a great way to stay organized. Select your desired nodes and press Ctrl + J to create a frame around them. You can name and colour this frame, making it easy to identify different sections of your node setup.
8. Quick Texture Setup: Ctrl + T
Working with textures? Select a Principled BSDF node and press Ctrl + T. This adds Image Texture, Mapping, and Texture Coordinate nodes, setting up your texture workflow in an instant.
9. PBR Texture Setup: Shift + Ctrl + T
For a more comprehensive texture setup, Shift + Ctrl + T is your go-to shortcut. This adds a set of PBR texture maps to your Principled BSDF node, perfect for creating realistic materials.
10. Create a Node Group: Ctrl + G
Node groups are excellent for reusing complex node setups. Select your nodes and press Ctrl + G to add them to a Node Group. You can expand or collapse this group by pressing Tab, keeping your workspace tidy.
Conclusion
Have you tried these shortcuts? Which one is your favorite? Leave a comment below and share your thoughts! If you found this tutorial helpful, don’t forget to check out our other Blender tips and tricks. Now that you’ve learned these essential shortcuts, it’s time to put them into practice. Enable Node Wrangler in Blender and start experimenting with these powerful shortcuts. For more Blender tutorials, subscribe to our blog, share this post with your friends, and stay tuned for regular updates!
You may also like to read:
- How to Convert SVG Files Into 3D Objects in Blender
- How to Delete Unused Materials and Orphaned Data in Blender
- How to Assign a Material to Multiple Objects at Once in Blender
- How to Hide a Light-Emitting Object While Retaining the Emitted Light in Blender
- How to Copy or Transfer an Object from One Blender Project/File to Another